
こんにちは、ティル(@TillRadius)です。
今回は押し込んでも反応しない、PS4コントローラーのアナログスティックを自分で分解・修理しました。
交換用パーツを買うか悩んだけど、接点復活スプレーで直ってよかった!
L3の反応がめちゃめちゃ悪い
先日PS4コントローラーのゴムが剥げたアナログスティックを交換しました。
交換後、操作に問題なく使えていて、快適にゲームをプレイできていましたがーーー
最近になって突然、アナログスティックの押し込み『L3』異変がおきました。
アナログスティックを押し込むと、あまり反応しない状態に。
強く押し込むと反応するっちゃーするんですけど、明らかに反応が悪い状態になっていました。
ジョイスティックの交換はハードルが高い
コイツはいよいよアナログスティックのジョイスティック部分の交換かなーなんて思って、交換方法を調べていたんですが・・・
PS4コントローラーのジョイスティック部分の交換、ハンダゴテ使うじゃん
自分SwitchのJoy-Conのアナログスティックを交換したことがあるんですけど、ジョイスティック部分ってネジ止めしてあるだけで簡単にはずせるんですよ。
その感覚で楽勝だろうとおもってたらハンダゴテを使うとは・・・ソニーやるじゃん!
接点復活スプレーで直せそう
ボクはハンダゴテを持っていないし、そもそもハンダゴテ自体使ったことがありません。
電子工作をするような人じゃないと持っていないんじゃないかなぁ・・・。
『交換用パーツ+ハンダゴテセット』を買うとなるとなかなか大きな出費。
できればジョイスティックを交換せずに修理したいなーと考えていたらひらめきました。
接点復活スプレーで直るんじゃね?
以前いつか使うだろうと買っておいた『接点復活スプレー』で直せたらお金かかんないじゃん!
ということで、ダメ元でスプレーをしてみることに。
分解してスプレーした手順
使ったもの

- +ドライバー(00)
- ピンセット
- ピック(薄くて硬いもの)
- 動作確認アプリ『GPchecker』
カバーを外す

コントローラー背面のカバーを外すために、まずは4つのネジを外します。

地味に難しいのが前面のカバー外し。
何度も分解しているけど、毎回苦戦してます(笑)
カバーの前面と背面の間にピックやヘラなどを差し込んで隙間を作っていきます。
無理に力を入れると内側の爪が折れてしまう場合があるので、新調にピックを差し込みましょう。
グリップの部分が比較的簡単に隙間を作りやすいけど、LR付近とアナログスティック付近で引っかかってなかなか外れないかと思います。
LRの外側が隙間を作りやすかったです。

カバーが外れたら前面を下にして背面のカバーをゆっくり持ち上げます。
基盤と背面カバーがフラットケーブルでつながっています。
断線に注意してください。
基盤を前面カバーから外す

基盤をカバーから取り外します。
今回カバーを外すときに通電させちゃったので、バッテリーを外しました。
バッテリーが基盤についているままでも交換できなくはないですが、途中で通電したりケーブルを痛める恐れがあるので外すことをおすすめします。

バッテリー裏に隠れているネジを1本外します。
これで前面カバーから基盤がはずれたんですけどそのままストップ!
基盤右上に青い部分がちょっとだけ見えるのがわかりますか?
基盤と背面のカバーと同じく、前面カバーもフラットケーブルで基盤とつながっています。
背面のフラットケーブルは外さ無くてもよかったけど、前面とつながっているフラットケーブルは基盤から取り外す必要があります。
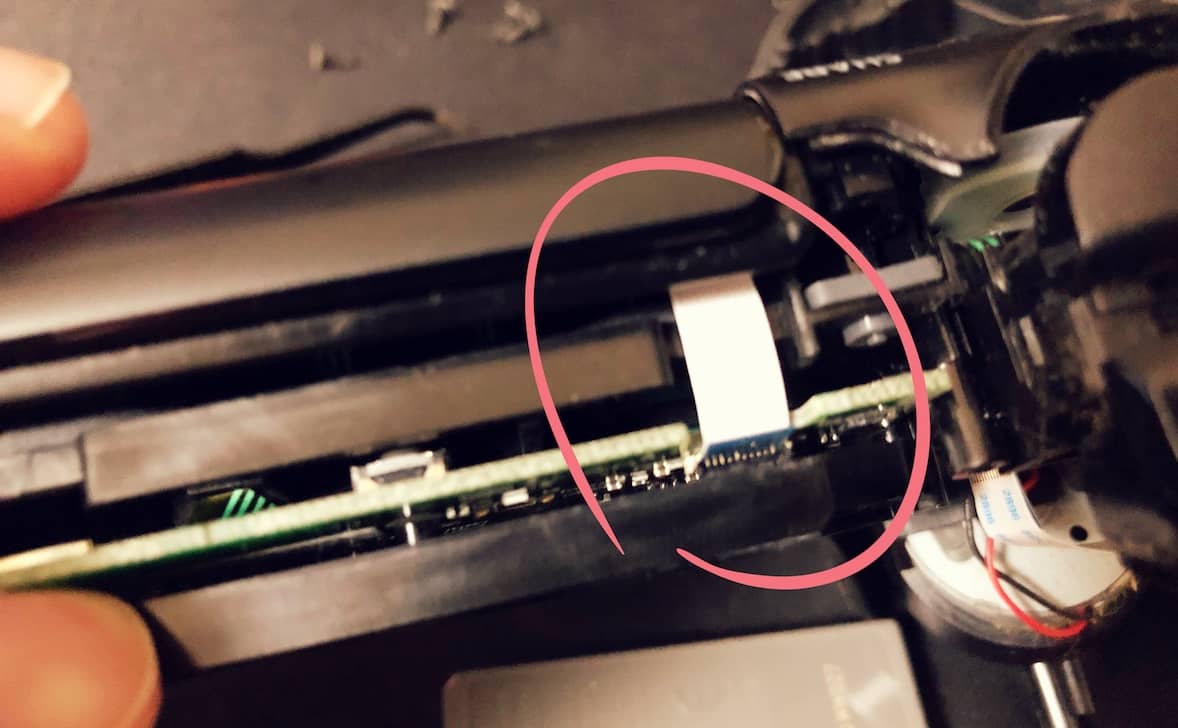
こちらは基盤を上から見た図。
前面カバーと基盤が白いフラットケーブルでつながっていますね。
バッテリーが乗っていた土台(黒)と基盤の隙間にピンセットを差し込んで、フラットケーブルのロックを持ち上げます。
ロックが外れたのを確認したら、フラットケーブルの青い部分をピンセットで引き上げるようにして基盤から取り外します。
ジョイスティック部分にスプレーする
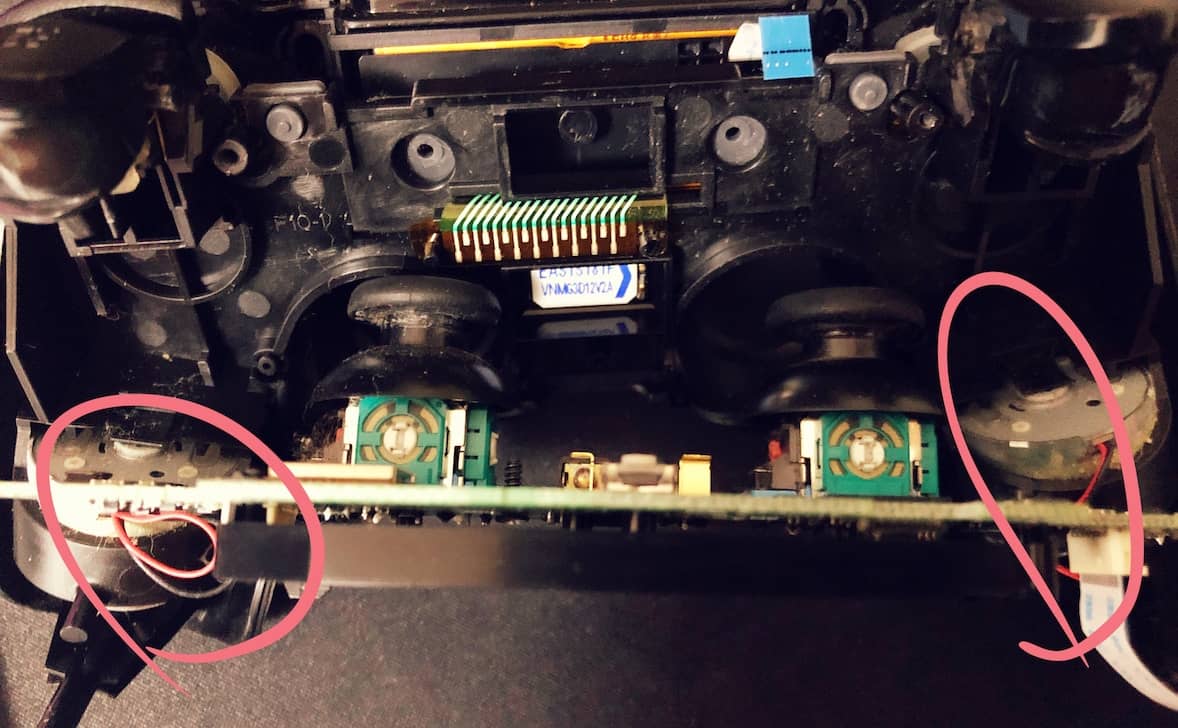
いよいよジョイスティックにアクセスできますよ!
前面カバーからアナログスティックを軽く中に押しこみます。
基盤が左右のバイブレーションにつながっているので引っ張りすぎないように注意。

基盤を手前にひっくり返すと・・・見えましたね。
エメラルドグリーンのジョイスティック!

左側アナログスティック(L3)の反応が悪かったので、どの部分がスイッチになっているのか試しに何度かL3を押してみましょう。
押すとジョイスティックのオレンジ部分の下がスイッチになっているのがわかると思います。
ホコリもついていますね。
キレイに掃除をしてから接点復活スプレーを軽くシュッっとスイッチの隙間にかけましょう。
ボクはシュッシュッと2回スプレーしたんですけど、ジワーッとスプレーした液が基盤までたれてしまいました(笑)
様子をみて、1回で大丈夫そうなら追いスプレーしなくてもいいかもです。
スプレー液をなじませるためにL3を何回か押し込みましょう。
液を乾くのを待ってから、あとは分解した手順をさかのぼって終了。
フラットケーブルを外したり、バッテリーを外したりする工程があったので、前面カバーと背面カバーをはめ込む前に一度通電確認を行いましょう。
フラットケーブルが刺さっていなかったりバッテリーの接続があまかったりして、再度カバーを外すのはかなり骨が折れます(汗)
アプリを使って動作確認
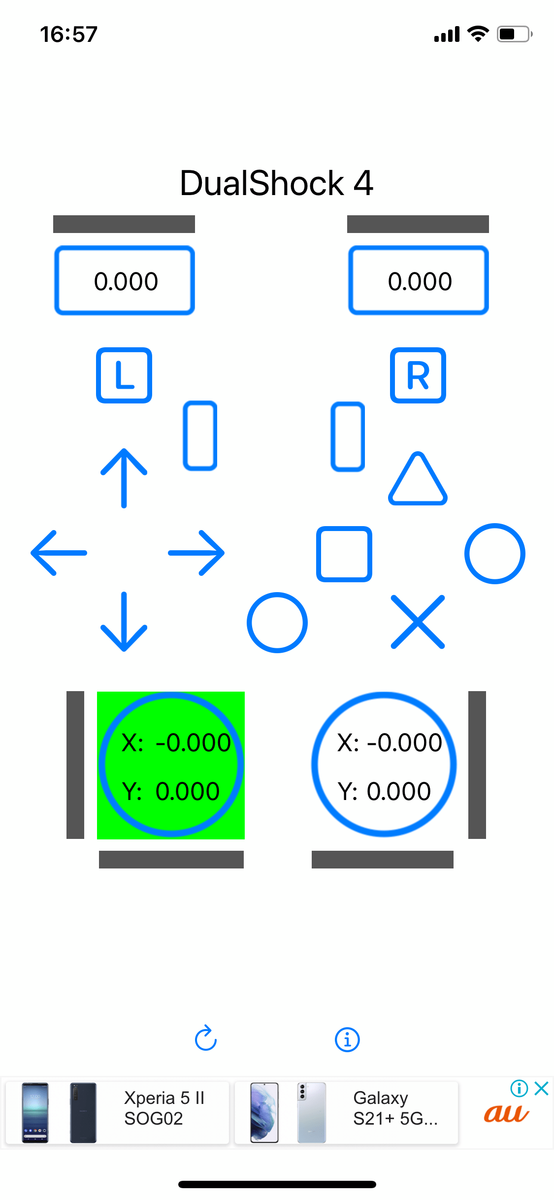
L3が正常に動作しているかアプリ『GPchecker』を使って確認してみましょう。
ボクはiPhoneにPS4コントローラーを接続して確認しました。
iPhoneにPS4コントローラーを接続(ペアリング)する方法は、
- iPhoneの設定からBluetoothをオン
- コントローラーのShareボタンとPSボタンを長押し
- デバイスに『DUALSHOCK 4 Wireless Controller』と表示されるので選択
- コントローラーのライトバーが薄ピンクに点灯したら接続完了
iPhoneにPS4コントローラーが接続できたらGPcheckerを立ち上げて見ましょう。
コントローラーを操作すると、ボタンに対応したアイコンが反応します。
L3を何度か押し込んでみましたがまだ反応が悪い・・・。
もしかしてスプレーが馴染んで無いのかなと数十回カチカチ押し込んでみると少しずつ反応が変わり、最終的に正常に反応するようになりました。
やっぱりスプレー液がしっかり馴染んでいなかったみたいですね。
まとめ

接点復活スプレーでL3を復活させることができましたー!
ダメ元でやってみたけど、なまらすげぇなこのスプレー。
はんだ付けを覚悟してジョイスティック交換を考えている方。
交換する前にぜひぜひ試していただきたいです。
一通りやり終えたあとに気がついたんですけど、最初にアプリを使ってL3の動作確認をやっておけばよかったなと思いました。
アプリで反応を見ていたときに「あ、これ元々どういう反応していたかわかんないじゃん」て気が付きました(笑)
動作確認→修理→動作確認の順番で、今度からやっていこうと思います。


